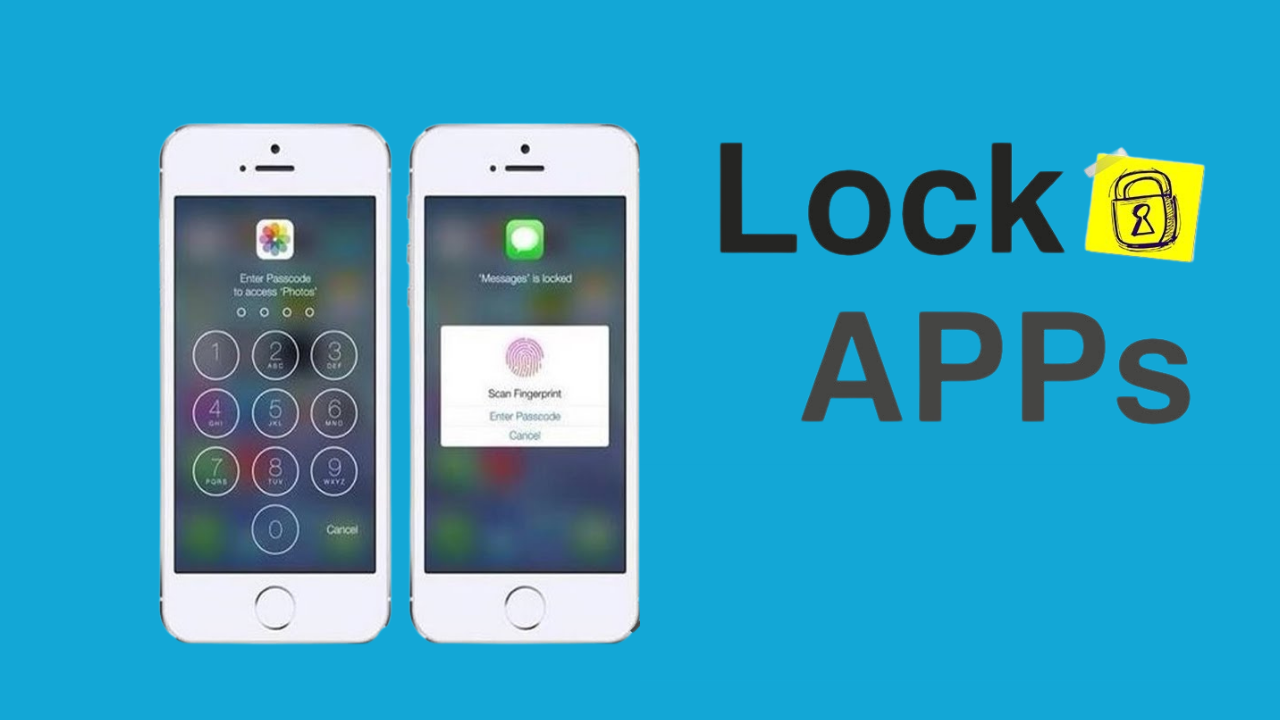If you plan to upgrade your phone in the next year, you’ll be happy to know that it’s about time to lock your apps. If not, then at least take a moment to consider how much better your life will be when you have this capability. Today we are talking about How to lock apps on iPhone.
Read More Best screen record apps for iPhone in 2022
With iOS 11 came a new feature that lets you lock any apps with a passcode, effectively locking them down so they can only be accessed with a password or Touch ID. This is an ideal way to protect sensitive information from prying eyes, and it’s also useful if you have kids or other family members who like to snoop around on your phone.
If you want to add some extra security to your iPhone and iPad, here’s how you can use the iOS feature:
- Go into Settings and tap Passcode & Fingerprint (you’ll need an iPhone 6 or higher).
- Turn off Simple Passcode and Face ID & Passcode (if it’s turned on). If these options aren’t available on your device yet—they weren’t in the beta version of iOS 11
- You’ll need to wait until the next update comes out later this year before being able to set up TouchID passwords for apps without having access codes on hand all time long.
The feature makes sense for the iPhone, so long as it’s done right and doesn’t interfere with how apps behave. It can be useful for parents who want to limit the time their kids spend on their devices; it can also be useful to people who want to lock down their apps for security reasons.
So it’s time to update Apple’s app-locking situation and what devices have access to it.
If you have an older device that doesn’t support this feature, don’t worry—you can still lock apps by following these steps:
- Go to Settings > General > Restrictions.
- Tap Enable Restrictions at the top of the screen, then enter your passcode.
- Scroll down until you see “Apps,” then tap it once more so that a checkmark appears next to it. You now have unrestricted access to your phone’s settings! You can also use this menu to prevent kids from using certain features or buying new apps on their iPads and iPhones.
Apple is still signing iOS 10 now, so if you upgraded to iOS 11 and didn’t like it (or didn’t get the features you expected), you can always roll back to iOS 10.3.3.
If you’re not happy with the new features that came to iOS 11 and want to revert to a previous version, there are several ways to do so. This can be done on an iPhone, iPad, or iPod touch (5th generation), Apple Watch, Apple TV 4K (which runs tvOS 11), and now even a Mac.
Read More How do you take night photos with an iPhone 13?
How to downgrade an iPhone
To downgrade an iPhone from iOS 11 back down to iOS 10:
- Open Settings on your iPhone or iPad. Tap General > Software Update > Download & Install. Follow the prompts until it completes installing the older version of iOS 10.
To reinstall apps you had previously deleted: You’ll need iTunes installed on your computer and connected via USB cable if applicable;
open iTunes, go under Devices > Select Device, then select the Apps tab where it will list all available apps for reinstalling.
If you decide that you don’t want the older version after all? Just update again by doing steps 1-3 above again!
Read More Best antivirus for iPhone, top iOS security protection in 2022
How to lock apps on iPhone in 2022
To lock apps on iPhone in 2022, you need to have:
- an iPhone X, 8 Plus, 8, or 7 Plus.
- An iPad Air 2 or later.
- An iPad mini 4 or later.
- A 6th generation iPod touch (late 2015 model).
Your first step is to ensure you’re running iOS 11 or later on one of these devices: iPhone X, 8 Plus, 8, 7 Plus, 7, 6s Plus, 6s, 6, or 6.
If you’re using one of those phones and it’s running the latest version of iOS (iOS 12 at the time of writing), then you can jump into Settings > Face ID & Passcode > Turn Off Screen Time. From there, it’ll guide you through setting restrictions and finding your passcode if needed.
You’ll also need to ensure you aren’t already running an earlier version of Screen Time on your device — if so, delete it because the new version will replace it with the same name.
- Open Settings.
- Tap Screen Time.
- Tap “General” in the menu on the left, then tap “Reset.”
- Toggle off both options: Reset Home Screen Layout and Reset App Layout.
- Open “General” again and select “Restrictions” to return to where you were before.
You need newer hardware to use this feature.
How to lock apps on iPhone
You need newer hardware to use this feature to lock apps on your iPhone. The following iPhones are compatible:
- iPhone 7, 6S, 6 or earlier
- iPhone X, 8 Plus, 8, 7 Plus, 7, and 6s Plus through 6s
Final Thought
How to lock apps on iPhone
If you’re willing to take the plunge, tap Screen Time into your iPhone’s Settings app. Then tap “Turn on Screen Time” and select This is My iPhone. You’ll also need to create a four-digit passcode that will be used to unlock apps in the future (you can always change it later). Once that’s done, a new Always Allowed section will appear below the Screen Time settings.
Tap “Always Allowed,” and you’ll see a list of apps that can’t be locked with a passcode — including Phone, Messages, Wallet, and your camera app. By default, all other apps are locked down with Touch ID or Face ID, so you’ll have to enter your password or use biometric authentication whenever you want to open them up. We hope now you know How to lock apps on iPhone.